1 虚拟机安装
- 新建虚拟机
在VMware官网 https://www.vmware.com/cn.html 下载安装包并进行安装,安装最后使用密钥进行破解. 安装完成后直接打开VMware,点击文件-新建虚拟机。
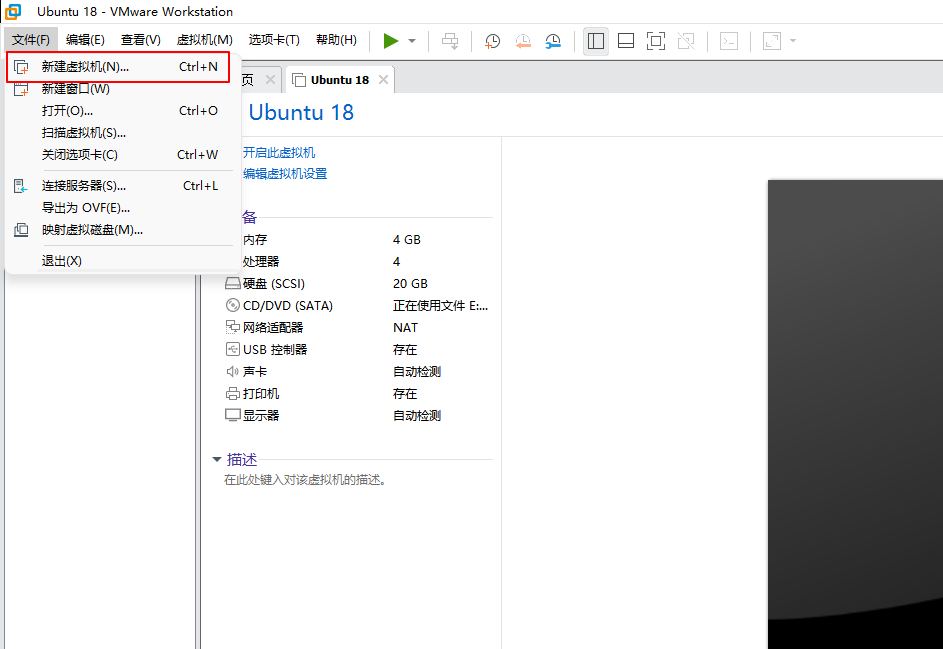
我们需要对虚拟机的参数进行自定义,因此这里选择自定义(高级)。
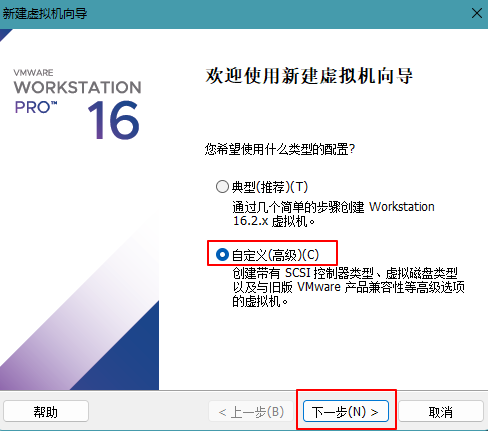
点击下一步,然后选择稍后安装操作系统,因为新建虚拟机和安装操作系统一起来容易出问题,因此分成两步,然后点击下一步。
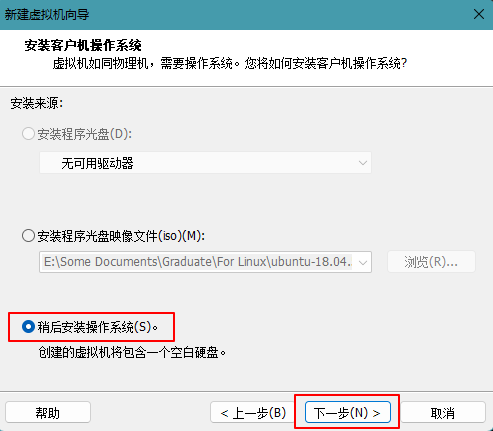
客户机操作系统选择Linux(L),版本按需求选择,这里选择Ubuntu 64位,然后点击下一步。
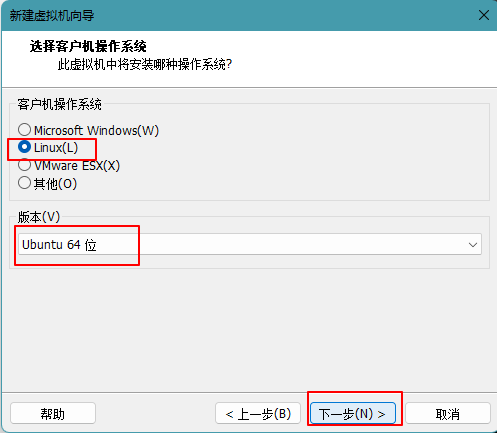
设置虚拟机名称,这里自己选择,然后自定义路径,选择虚拟机文件的存放位置,按自己的电脑的内存选择存放即可。这里选择E盘,然后点击下一步。而后处理器配置、内存配置(内存不低于512MB)自己按需求选择。
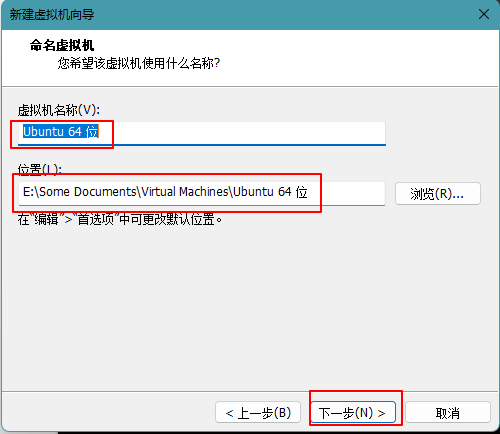
网络类型选择NAT,而后两步按选择推荐选项然后点击下一步。
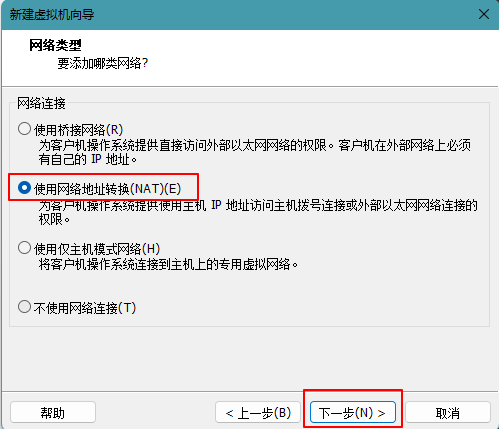
这里选择创建新虚拟磁盘,然后点击**下一步。
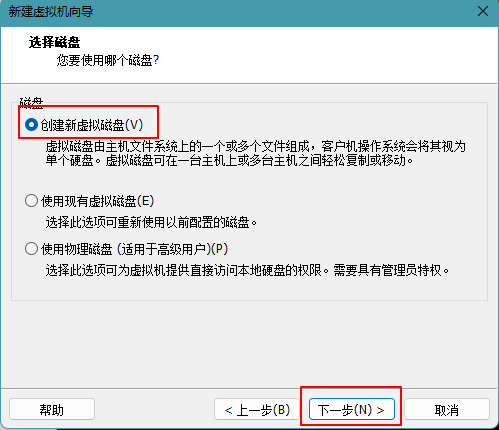
这里磁盘大小根据自己需求选择,然后下边的选项切记不能选择立即分配所有磁盘空间,否则自己的主机的内存将直接减少所设置的磁盘大小。这里最大磁盘大小实际上是虚拟机按需求使用磁盘,而所使用的磁盘大小最大不超过所设置的值。点击下一步。下一步的虚拟机文件名不用改,直接下一步。然后点击完成。
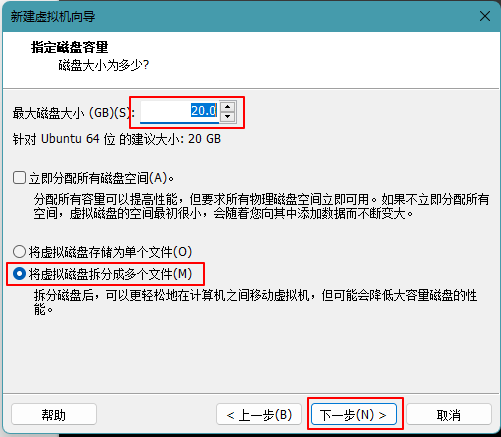
- 安装操作系统
前往linux官网(linux.org)或其他组织/大学的镜像下载Linux系统,这里下载的是Ubuntu 18. 在VMware软件中 的设备界面选择CD/DVD(SATA)来选定所要安装的操作系统镜像文件,确保设备状态-启动时连接已勾选,然后ISO映像文件选择我们在Linux官网下载的系统文件,然后点击开启虚拟机。
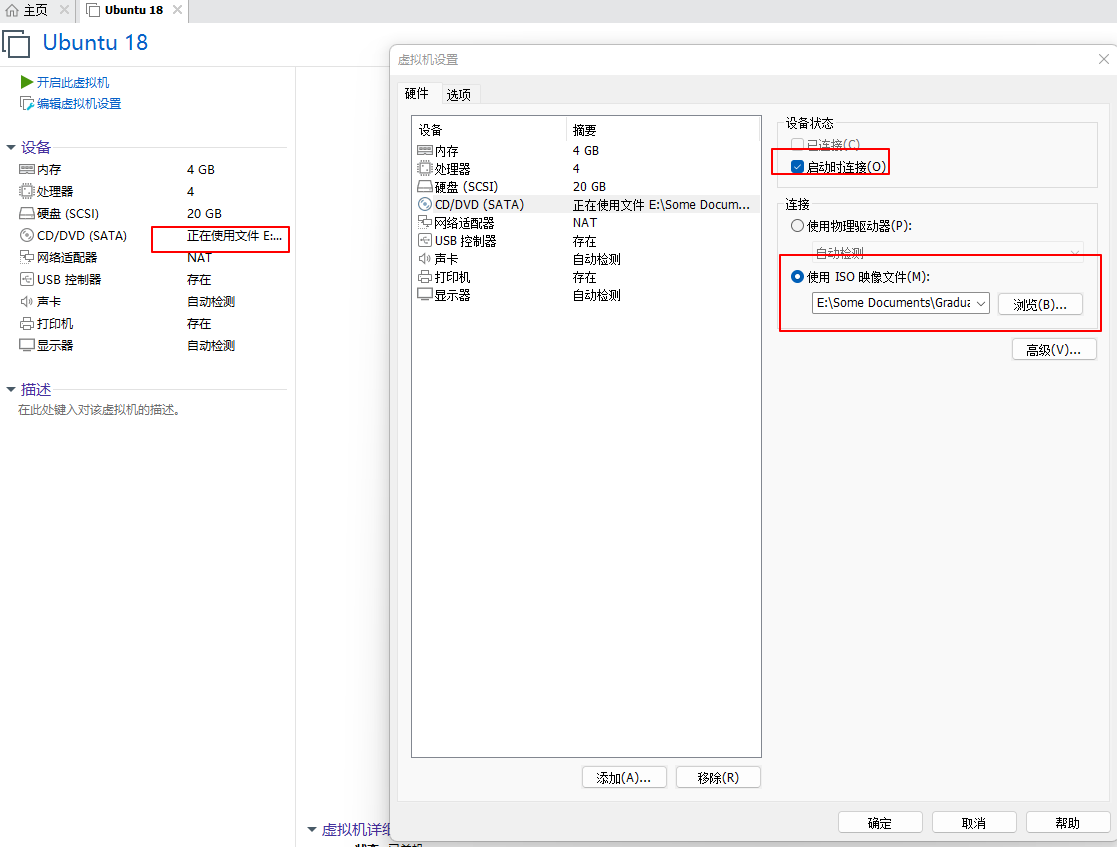
打开虚拟机后,开始安装Ubuntu系统。首先选择系统语言,这里选择的是简体中文。然后选择安装Ubuntu,并点击继续。
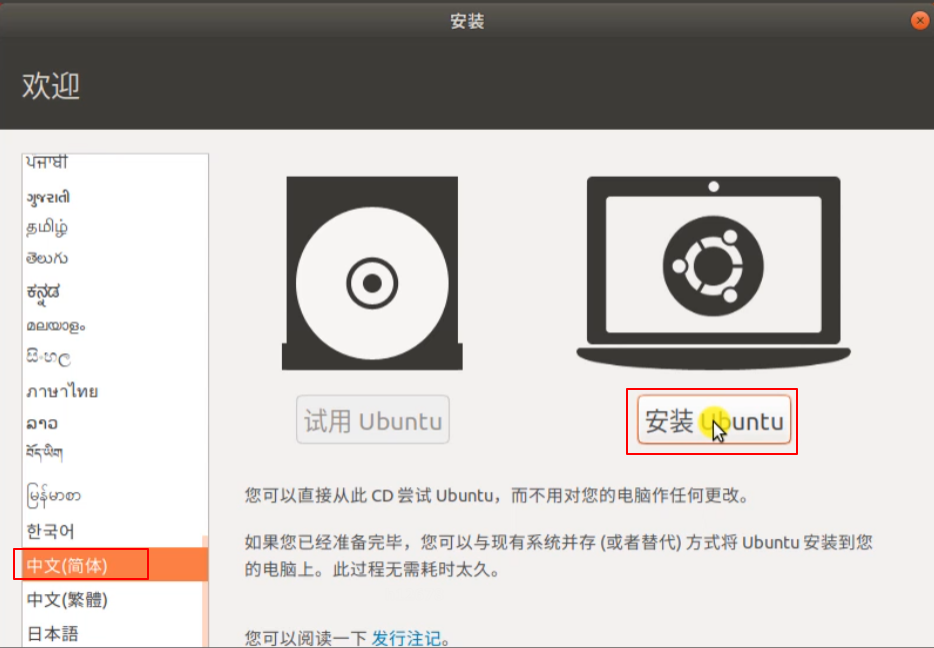
点击继续。
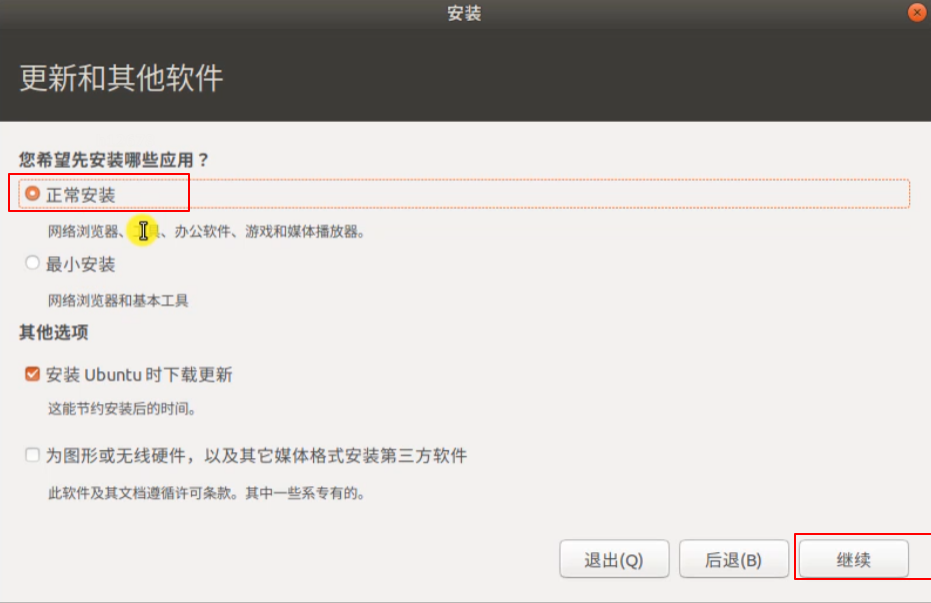
选择清除整个磁盘并安装Ubuntu,然后点击现在安装。
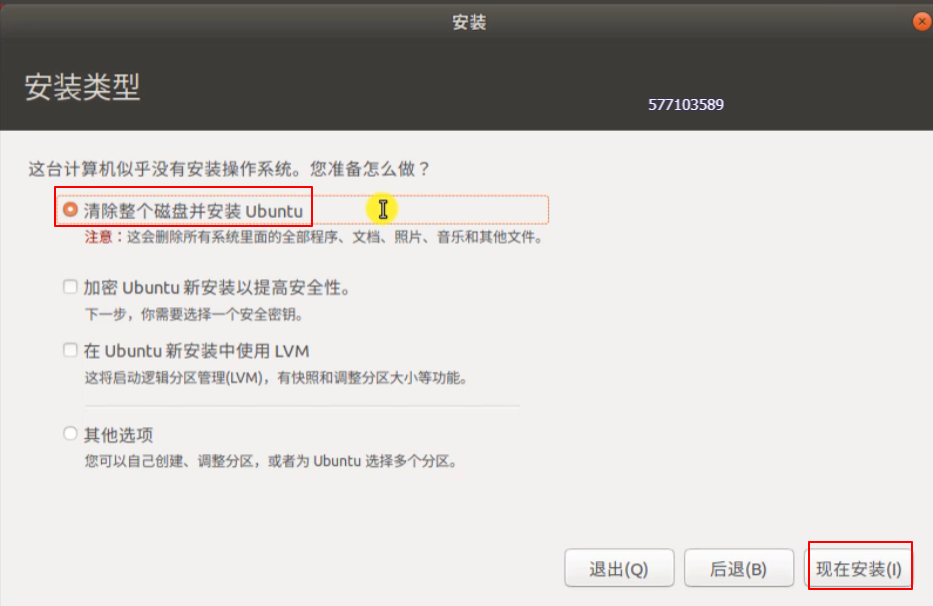
选择上海,这里实际上是设置虚拟机系统时间,然后**继续。
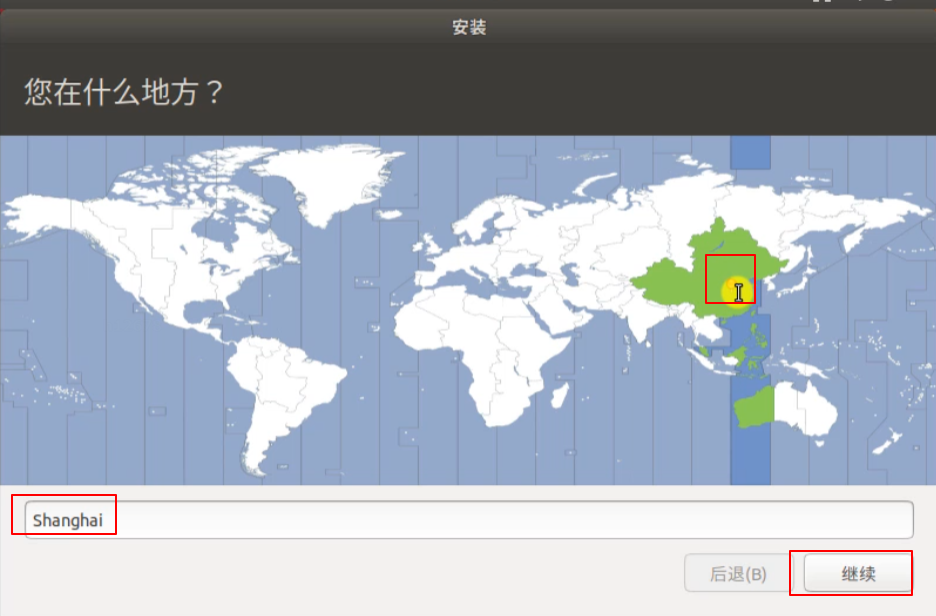
设置计算机名称、用户名以及登入密码,用户名和密码需要记住。然后点击继续就可以开始安装操作系统。
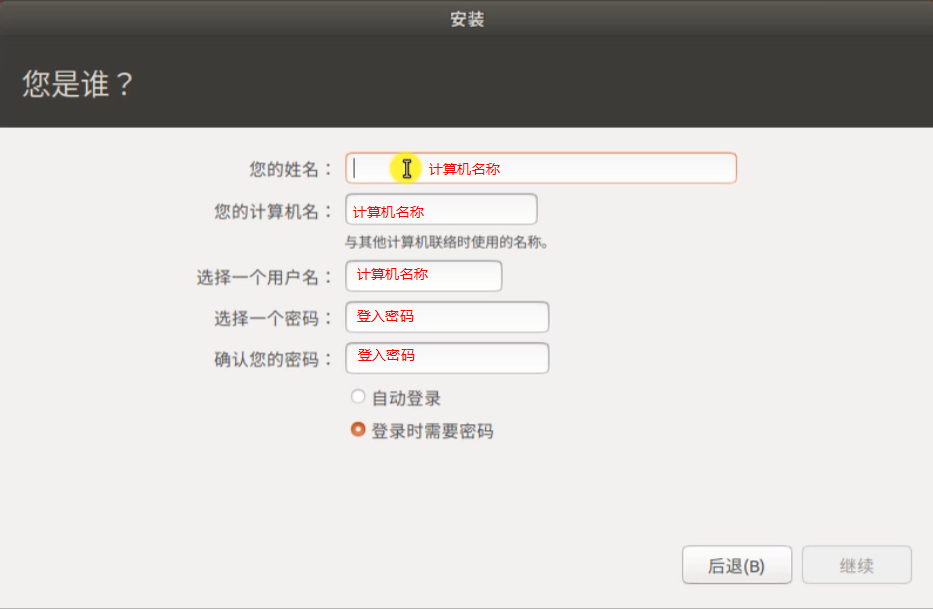
- 安装VMware Tools
装完虚拟机后关机,并选择CD/DVD(SATA),并把设备状态中的启动时连接选项取消勾选。然后重新开机,开机后点击VMware顶上的虚拟机选项中的安装VMware Tools(这里笔者已经安装完,所以显示的是重新安装)。这个工具可以实现将虚拟机的显示自适应为当前主机的屏幕大小,还可以实现在当前主机和虚拟机之间的文件复制、移动操作。
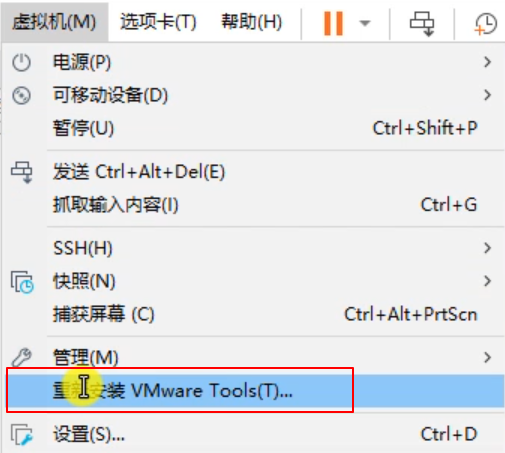
双击桌面上的VMware Tools,将其中以 .tar.gz 为后缀的文件拖到桌面上,然后右键那个文件选择提取到此处。

提取完成后打开该文件夹,在空白处右键-选择在终端打开。
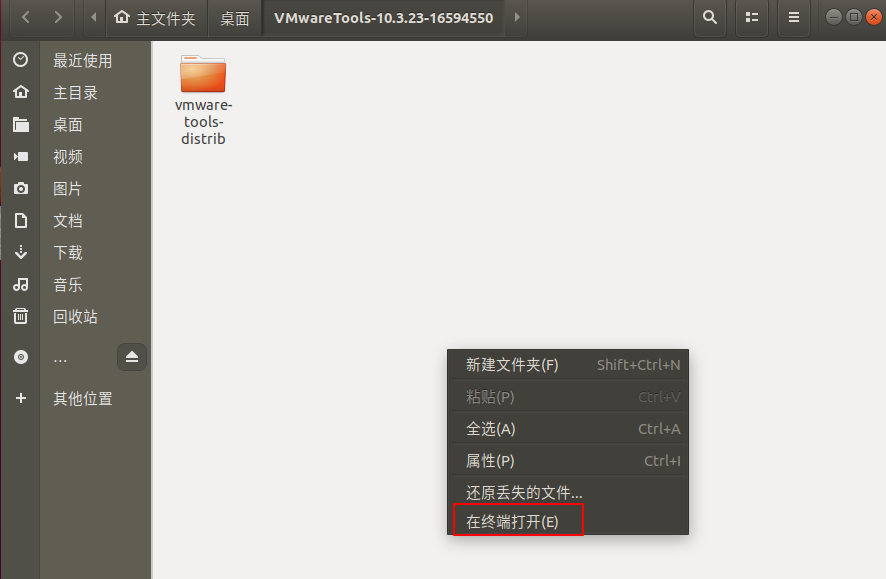
在终端中输入"sudo ./vmware-install.pl"语句进行安装,这里需要输入虚拟机登入密码,然后输入yes,然后一直回车即可。
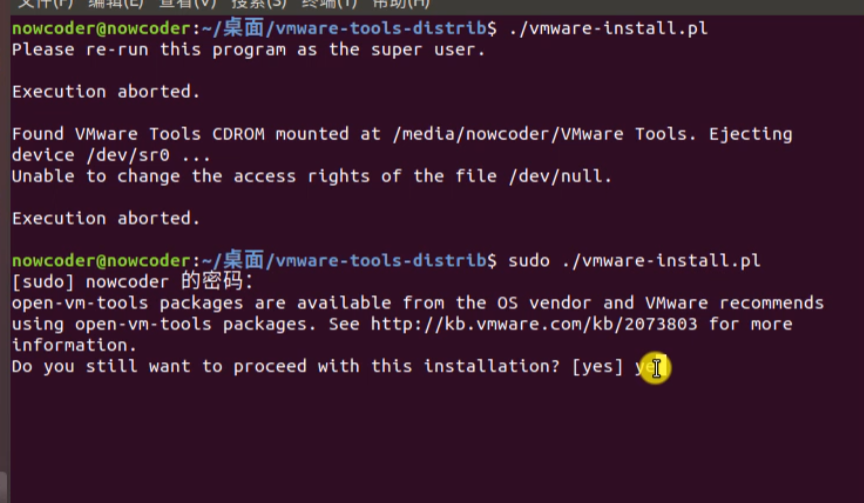
至此,完成了虚拟机的安装和基本配置。
2 远程连接虚拟机
首先需要在虚拟机终端中安装openssh-server服务,输入"sudo apt-install openssh-server"即可。
然后到XShell官网下载最新版的XShell软件。这里必须下载最新版,否则安装后无法打开。
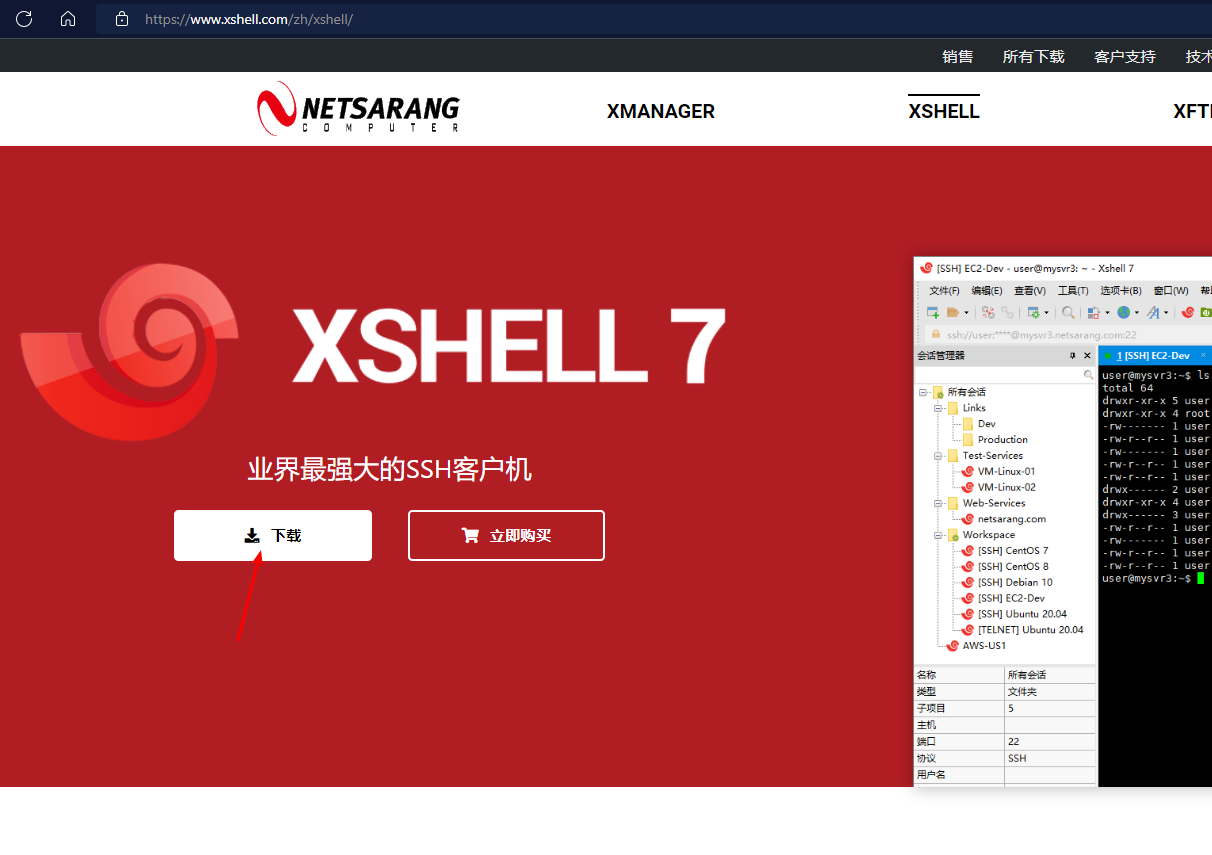
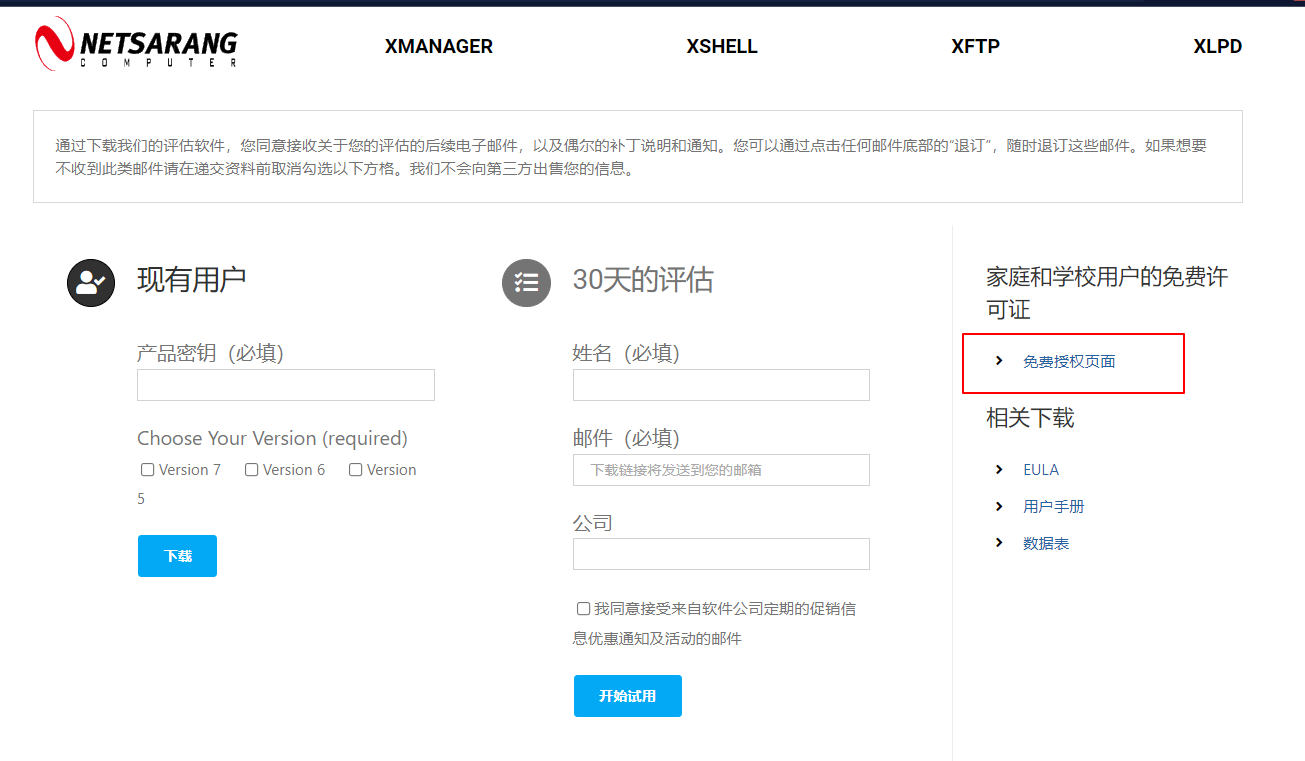
输入邮箱和姓名并选中两者,然后点击下载。
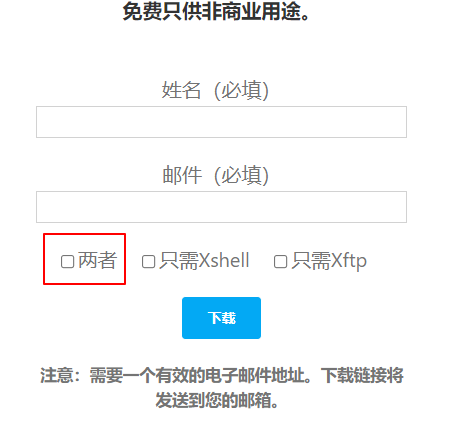
打开上一步填写的邮箱,点击下载链接进行安装包下载。
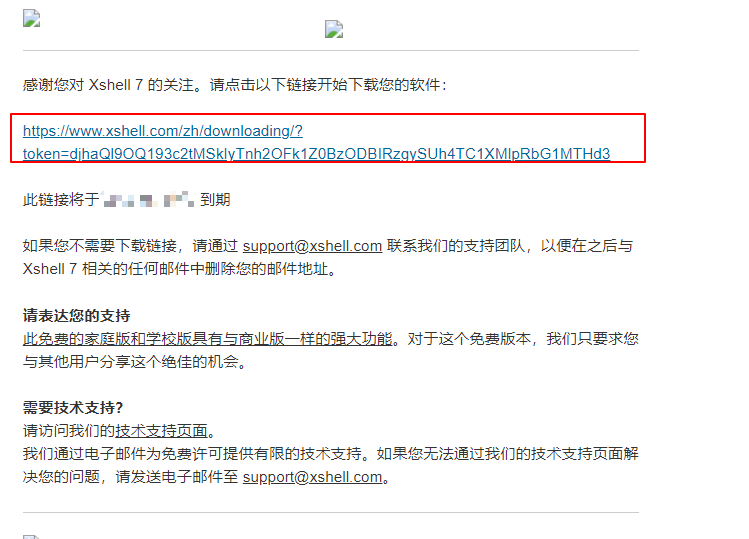
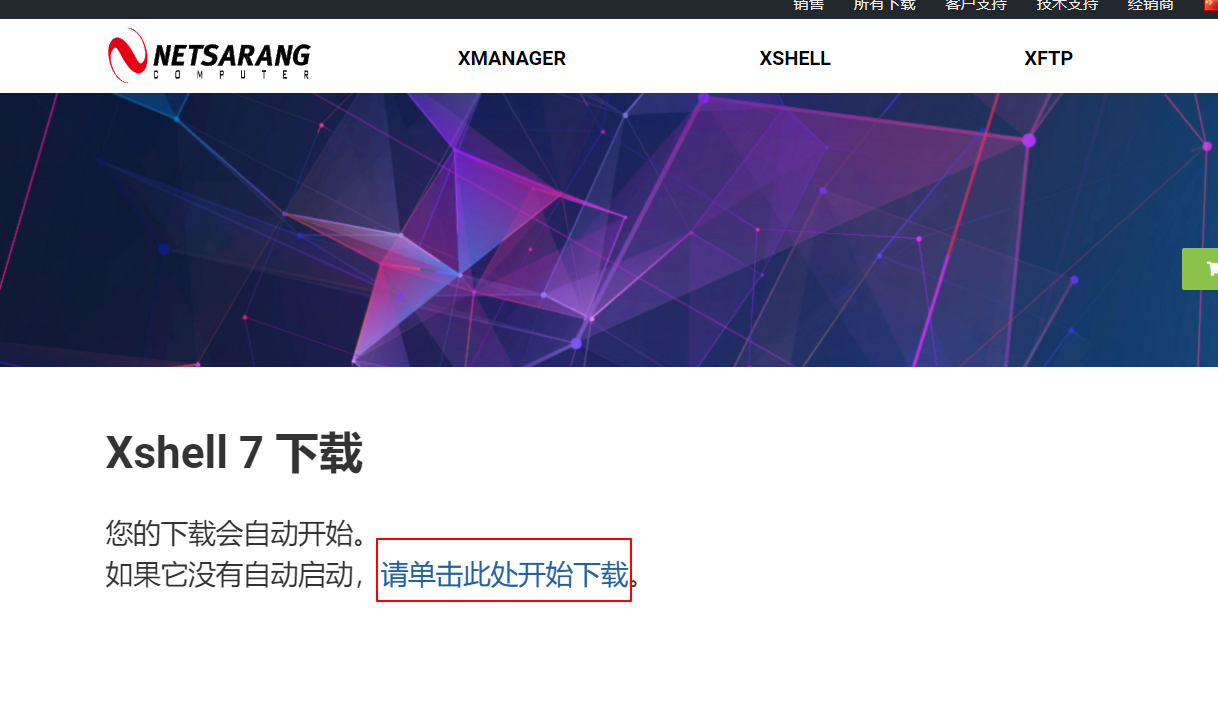
安装完成后打开XShell软件,点击左上方的新建(或者Alt+N),填写相应的内容,这里的主机需要填写虚拟机的IP地址,因而需要进入Ubuntu系统查询IP地址。
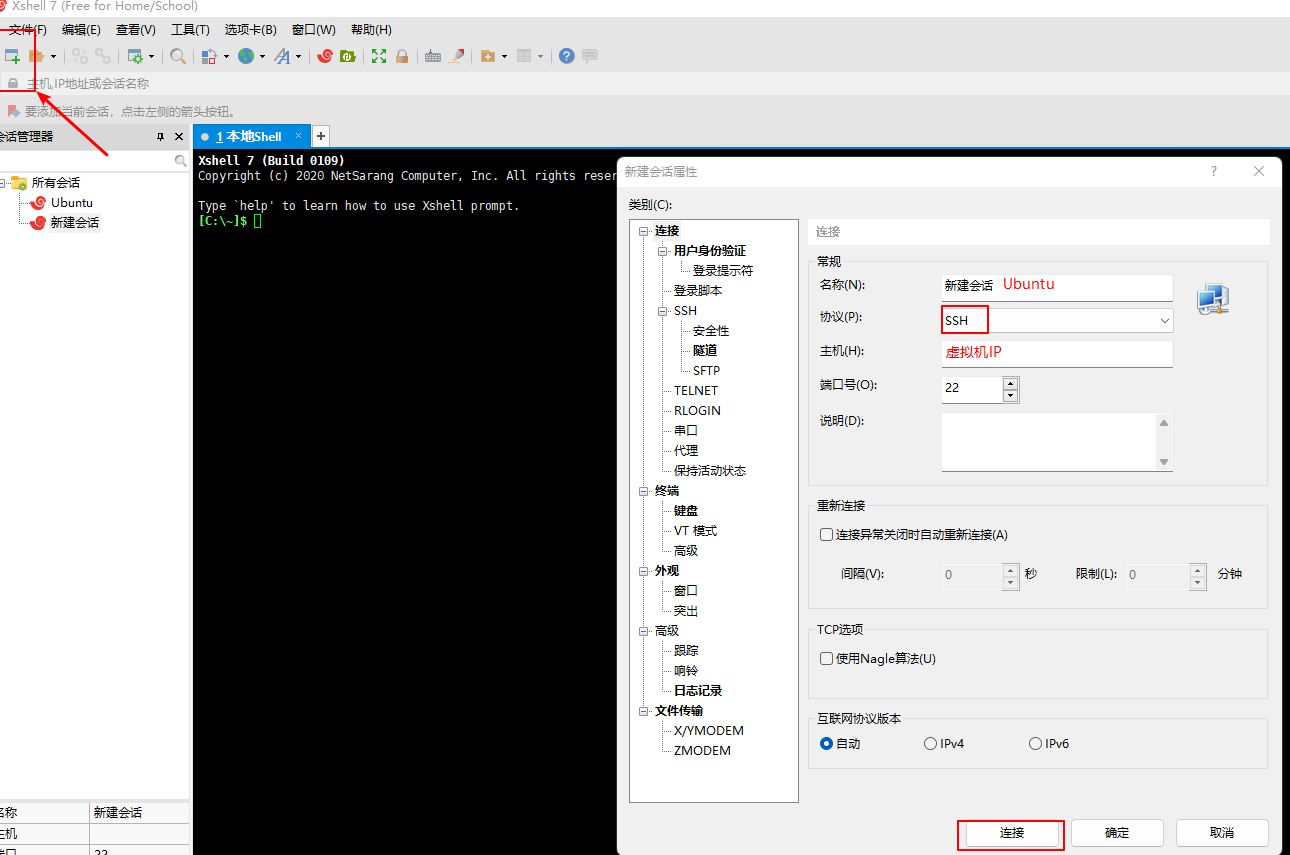
在桌面右键选择打开终端,然后输入"ifconfig"查询ip地址。这里如果显示没有相应的模块,则需要输入"sudo apt-install net-tools"安装相应的服务,然后再进行IP地址查询。ens33后的inet即为ip地址。
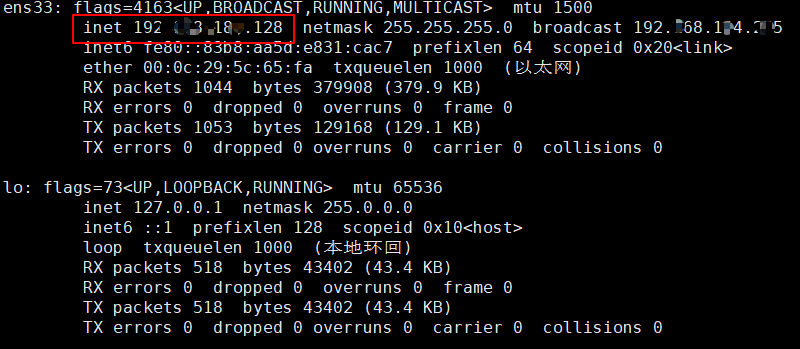
将查询到的IP地址填入主机栏中,然后点击连接即可。这里确保第一步已完成,即虚拟机安装openssh-server。
3 配置远程开发环境
在VSCode中的扩展(extension)搜索“Remote Development”并进行安装。安装后左侧选项中第6个为远程资源管理器,打开该选项,然后选择SSH Targets,然后点击Config按钮。
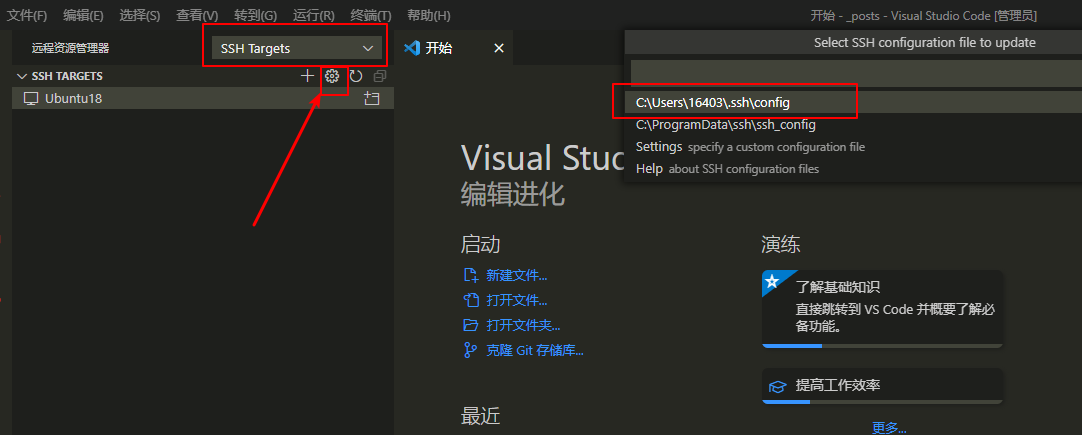
系统会自动生成一个config文件,将HostName后的内容修改为虚拟机的IP地址,然后User后修改为虚拟机用户名,然后按Ctrl+s进行保存即可。
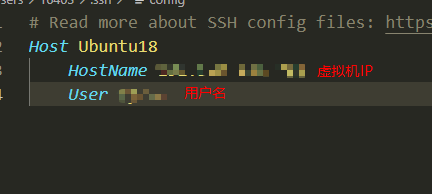
然后回到远程资源管理器,就会出现一个选项,选择选项最后的Connect to Host in New Window即可通过VSCode连接虚拟机。
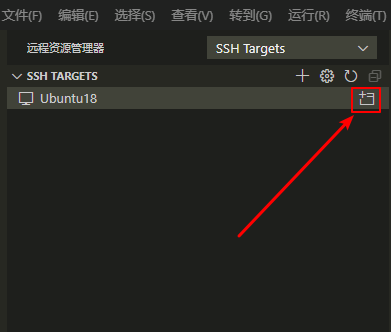
连接时会提醒输入虚拟机登入密码,输入后并回车即可进入系统。
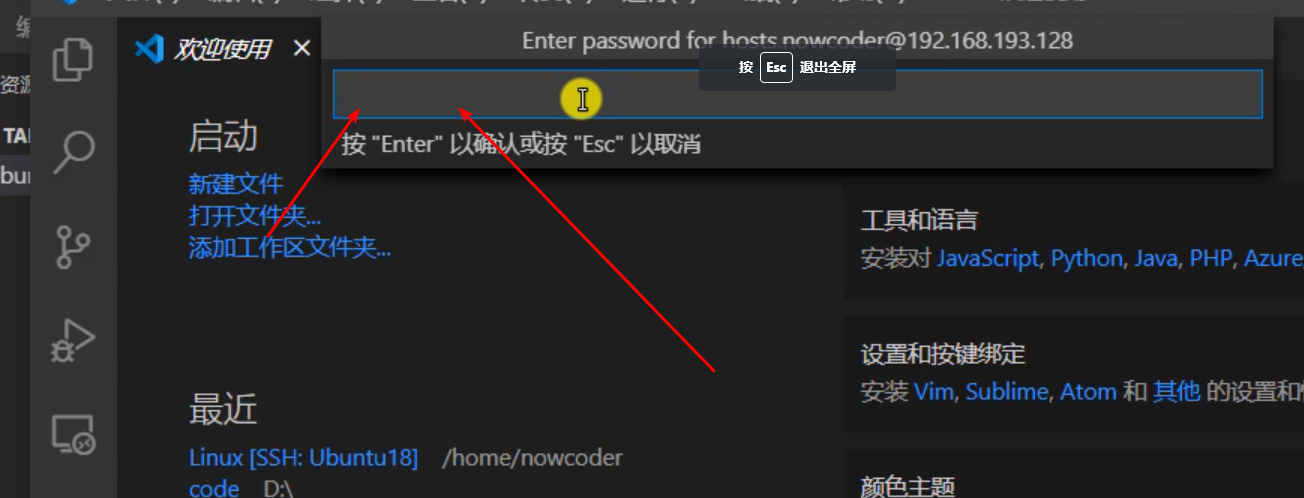
至此实现了VSCode与虚拟机的连接,从而实现在VSCode中进行远程开发。然而,每次连接时都需要手动输入登入密码,过于麻烦,因而需要进行下面配置。
4 配置连接无需密码
首先,按Windows+R并输入cmd打开命令行,然后输入"ssh-keygen -t rsa"指令用于生成ssh密钥。然后打开计算机-C盘中 /用户/用户名/.ssh 文件夹,文件夹中的id_rsa文件为私钥,id_rsa.pub为公钥,这里我们需要的使用公钥, 使用记事本打开后复制文件中的内容。
然后进入Ubuntu系统,打开终端,同样输入"ssh-keygen -t rsa"指令生成密钥文件,然后输入"cd .ssh"打开密钥文件夹。最后输入"vim authorized_keys"指令,按i进入输入模式(insert)并将前面复制的密钥粘贴进去,然后按Ctrl+C推出输入模式,然后再输入:wq保存。
完成上述操作后,再通过VSCode连接虚拟机就不用每次都输入登入密码。

